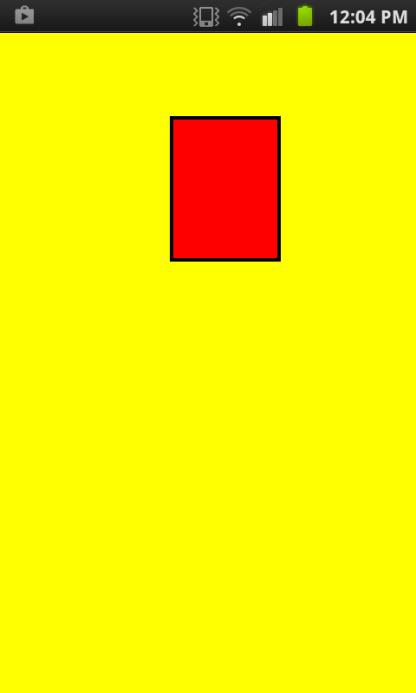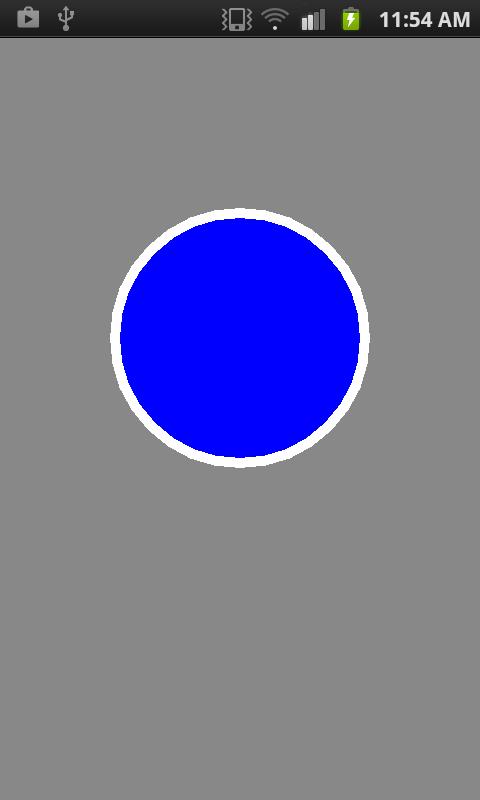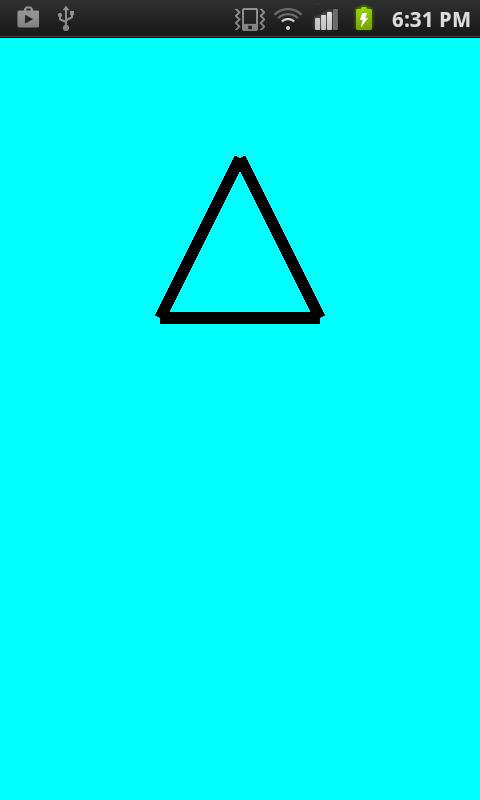Introduction
This is an abstract of part of “Start Programming Mobile Apps with Android Java” by Bill Tait which is available in Kindle or paperback format from the Amazon online book store.
It is assumed that you are familiar with an Android IDE such as Eclipse or Android Studio. If you are not, you should have a look at the tutorials on this site on Android Studio or read the book. If you are using Eclipse that is fine but it is recommended that you switch to Android Studio since the Eclipse plugin is no longer supported by Google.
It is also assumed that you have a basic knowledge of the Java language and its implementation in the Android framework. In other words, you should know how to write basic Android Java apps. If you do not have this knowledge you should consider readings a book, such as the one referred to above.
This tutorial is an introduction to Android Graphics so it covers only the very basic features including the graphics context, Paint and Canvas methods and essential Color concepts as well as some methods to draw simple shapes.